Establecer una dirección IP fija en un servidor Debian es una de esas tareas fundamentales que, tarde o temprano, todos necesitamos abordar. Si estás montando un servidor para cualquier servicio, desde un simple servidor web hasta una base de datos o una aplicación interna, querrás que su dirección IP no cambie cada vez que se reinicia. Hoy vamos a ver cómo configurar una IP estática en Debian, una guía pensada especialmente si estás dando tus primeros pasos o si simplemente quieres un recordatorio claro del proceso.
Olvídate de la incertidumbre del DHCP (Protocolo de Configuración Dinámica de Host) para tus máquinas críticas. Una IP estática te da previsibilidad y control, algo esencial en el mundo de los sistemas.
Antes de Tocar Nada: ¿Qué Necesitas Saber?
Antes de lanzarnos a modificar archivos de configuración, es crucial entender un par de conceptos y tener a mano cierta información.
IP Estática vs. DHCP: La Diferencia Clave
Seguro que ya lo intuyes, pero no está de más repasarlo:
- DHCP: Tu router o servidor DHCP asigna automáticamente una dirección IP a tu máquina Debian cuando se conecta a la red. Es cómodo para portátiles, móviles y PCs de escritorio, pero para un servidor, que la IP cambie puede ser un auténtico dolor de cabeza (imagina que tus servicios dejan de ser accesibles porque la IP ya no es la misma).
- IP Estática: Tú defines manualmente una dirección IP específica para tu máquina. Esta IP no cambiará a menos que tú la modifiques. Es la opción preferida para servidores y cualquier dispositivo que necesite ser localizado de forma consistente en la red.
Para establecer una dirección IP manual en Debian, necesitarás recopilar la siguiente información de tu red:
Información Imprescindible para tu Configuración
- Dirección IP que vas a asignar: Elige una IP dentro del rango de tu red local que no esté siendo utilizada por otro dispositivo y, preferiblemente, que esté fuera del rango que asigna tu servidor DHCP para evitar conflictos. Por ejemplo, si tu red es
192.168.1.0, podrías elegir192.168.1.100. - Máscara de subred (Netmask): Define el tamaño de tu red. Comúnmente es
255.255.255.0para redes domésticas o pequeñas oficinas (lo que se conoce como /24). - Puerta de enlace (Gateway): Es la dirección IP de tu router, el dispositivo que permite a tu servidor Debian comunicarse con otras redes (como Internet). Suele ser
192.168.1.1o192.168.0.1. - Servidores DNS: Son los «traductores» que convierten nombres de dominio (como
google.com) en direcciones IP. Necesitarás al menos uno, aunque es recomendable tener dos por redundancia. Puedes usar los de tu proveedor de Internet o públicos como los de Google (8.8.8.8,8.8.4.4) o Cloudflare (1.1.1.1). - Nombre de la interfaz de red: Es el identificador que usa Debian para tu tarjeta de red. Puede ser
eth0,ens33,enp0s3, etc. Puedes averiguarlo ejecutando el comandoip aoip link showen tu terminal. Apunta el nombre de la interfaz que quieres configurar (normalmente la que tiene una IP asignada por DHCP si ya estás conectado).
Con esta información a mano, ya estamos listos para meternos en faena.
Configurando la IP Estática en Debian: Los Métodos
Debian, como buena distribución Linux, nos ofrece flexibilidad. Hay principalmente dos métodos comunes para configurar una IP estática, dependiendo de la versión de Debian y de cómo esté gestionada la red.
Método 1: El Clásico /etc/network/interfaces
Este es el método tradicional en Debian y sigue siendo perfectamente válido, especialmente en sistemas que no utilizan NetworkManager o systemd-networkd de forma predominante para la configuración de interfaces físicas.
Paso 1: Abrir el archivo de configuración
Necesitarás privilegios de superusuario (root) para editar este archivo. Usaremos nano, un editor sencillo, pero puedes usar vim o el que prefieras.
sudo nano /etc/network/interfaces
Paso 2: Identificar tu interfaz y modificarla
Dentro del archivo, busca la línea que configura tu interfaz de red (la que apuntaste antes, por ejemplo, eth0). Si está configurada por DHCP, verás algo como:
allow-hotplug eth0
iface eth0 inet dhcp
Debes comentar o eliminar la línea iface eth0 inet dhcp (o similar para tu interfaz). Luego, añade la configuración estática. Tu bloque de configuración debería quedar así (reemplaza eth0 y los valores de IP con los tuyos):
# The primary network interface
auto eth0
iface eth0 inet static
address 192.168.1.100
netmask 255.255.255.0
gateway 192.168.1.1
dns-nameservers 8.8.8.8 8.8.4.4
# Si necesitas más servidores DNS, añádelos separados por espacioauto eth0: Hace que la interfaz se active automáticamente al arrancar el sistema.iface eth0 inet static: Indica que la interfazeth0usará una configuración IP estática.address: Tu dirección IP estática elegida.netmask: Tu máscara de subred.gateway: Tu puerta de enlace.dns-nameservers: Tus servidores DNS. Si necesitas especificar un dominio de búsqueda DNS, puedes añadirdns-search tu.dominio.local.
Paso 3: Guardar y cerrar el archivo
En nano, guardas con Ctrl + O (pulsas Enter para confirmar) y sales con Ctrl + X.
Paso 4: Aplicar los cambios
Para que la nueva configuración surta efecto, necesitas reiniciar el servicio de red o la interfaz específica.
Puedes probar con:
sudo systemctl restart networking.service
O, de forma más granular (esto bajará la interfaz y la volverá a subir):
sudo ifdown eth0 && sudo ifup eth0
Si estás conectado por SSH, ¡cuidado! Al bajar la interfaz (ifdown), perderás la conexión. Es mejor tener acceso físico o por consola si algo sale mal, o ejecutar ambos comandos en una sola línea como se muestra (&&) para que ifup se ejecute inmediatamente después si ifdown tiene éxito. Para sistemas más modernos, systemctl restart networking.service suele ser más seguro.
Método 2: Usando Netplan (Más moderno, común en derivados de Ubuntu y algunas instalaciones de Debian)
Netplan es una utilidad de configuración de red más reciente que busca simplificar la gestión usando archivos YAML. Aunque es el estándar en Ubuntu, podrías encontrarlo en instalaciones de Debian, especialmente si provienen de ciertas imágenes cloud o si se ha instalado systemd-networkd como renderizador principal.
Paso 1: Verificar si Netplan está en uso y encontrar el archivo de configuración
Los archivos de configuración de Netplan se encuentran en /etc/netplan/ y suelen tener la extensión .yaml, por ejemplo, 01-netcfg.yaml o 50-cloud-init.yaml.
ls /etc/netplan/
Si ves archivos .yaml aquí, es probable que Netplan esté gestionando tu red.
Paso 2: Editar el archivo de configuración de Netplan
Abre el archivo YAML con sudo y tu editor preferido:
sudo nano /etc/netplan/01-netcfg.yaml (o el nombre de tu archivo)
La sintaxis de YAML es sensible a la indentación (espacios, no tabuladores), así que ten mucho cuidado.
Un ejemplo de configuración estática con Netplan sería (reemplaza ens33 con el nombre de tu interfaz y los valores de red con los tuyos):
«`yaml
network:
version: 2
renderer: networkd # o NetworkManager, según esté configurado tu sistema
ethernets:
ens33: # Este es el nombre de tu interfaz
dhcp4: no # Desactivamos DHCP para IPv4
addresses:
- 192.168.1.100/24 # IP y máscara en formato CIDR
gateway4: 192.168.1.1 # Para versiones antiguas de Netplan
routes: # Para versiones más nuevas de Netplan
- to: default
via: 192.168.1.1
nameservers:
addresses: [8.8.8.8, 8.8.4.4]
* `renderer`: Especifica qué backend se usará (`networkd` o `NetworkManager`). Suele estar ya definido.
* `ethernets`: Sección para configurar interfaces cableadas.
* `ens33`: Reemplaza con el nombre de tu interfaz.
* `dhcp4: no`: Fundamental para desactivar la asignación automática de IPv4.
* `addresses`: Lista de direcciones IP. Aquí `192.168.1.100/24` significa la IP `192.168.1.100` con una máscara de subred de `255.255.255.0`. El `/24` es la notación CIDR para la máscara.
* `gateway4` o `routes`: Define la puerta de enlace. La sintaxis con `routes` es más moderna y flexible. La antigua `gateway4` podría seguir funcionando.
* `nameservers`: Sección para los DNS.
**Paso 3: Aplicar la configuración de Netplan**
Una vez guardado el archivo, aplica la configuración con:
`sudo netplan apply`
Netplan tiene una característica muy útil para probar la configuración antes de aplicarla definitivamente:
`sudo netplan try`
Esto aplicará la configuración temporalmente. Si no confirmas en un tiempo (normalmente 120 segundos), revertirá los cambios. Si todo funciona, te pedirá confirmar.
## Verificando tu Nueva Configuración Estática
Sea cual sea el método que hayas usado para **poner una IP fija en Debian**, es hora de comprobar que todo ha ido bien.
1. **Verificar la dirección IP asignada:**
`ip addr show eth0` (o el nombre de tu interfaz)
Deberías ver la IP estática, máscara y demás detalles que configuraste.
2. **Comprobar la puerta de enlace (ruta por defecto):**
`ip route show`
Deberías ver una línea que empiece por `default via TU_GATEWAY_IP dev TU_INTERFAZ`.
3. **Probar la conectividad y resolución DNS:**
`ping -c 4 google.com`
Si recibes respuesta, significa que tienes conectividad a Internet y que los DNS están funcionando correctamente. Si falla, pero puedes hacer ping a una IP externa (ej: `ping -c 4 8.8.8.8`), el problema podría estar en la configuración de los DNS.
💡 Un buen consejo es reiniciar el sistema después de realizar cambios importantes en la red, solo para asegurarte de que la configuración persiste tras un reinicio completo.
`sudo reboot`
## Consejos Adicionales para tu Red Fija en Debian
* **Documenta:** Si gestionas varias máquinas, lleva un registro de qué IP estática has asignado a cada una.
* **Rango DHCP:** Asegúrate de que la IP estática que elijas esté fuera del rango que tu servidor DHCP está configurado para asignar. Esto evita conflictos de IP.
* **Pruebas, pruebas, pruebas:** Especialmente si es un servidor crítico, prueba bien la conectividad antes de darlo por finalizado.
* **Firewall:** Recuerda que si tienes un firewall (`ufw`, `iptables`), este no se ve afectado directamente por el cambio de DHCP a IP estática, pero es bueno tenerlo en cuenta si limitas el acceso por IP.
Configurar una IP estática en Debian es un paso esencial para cualquier administrador de sistemas o entusiasta que quiera tener un control robusto sobre su entorno de red. Con esta **guía de red fija para Debian orientada a principiantes**, espero que el proceso te resulte mucho más sencillo. Ya sea usando el tradicional `/etc/network/interfaces` o el más moderno `Netplan`, ahora tienes las herramientas para **establecer una dirección IP manual en Debian** con confianza.
¿Qué método sueles utilizar tú? ¿Tienes algún otro truco o preferencia a la hora de gestionar las interfaces de red en Debian? Me encantaría leer tu experiencia en los comentarios.



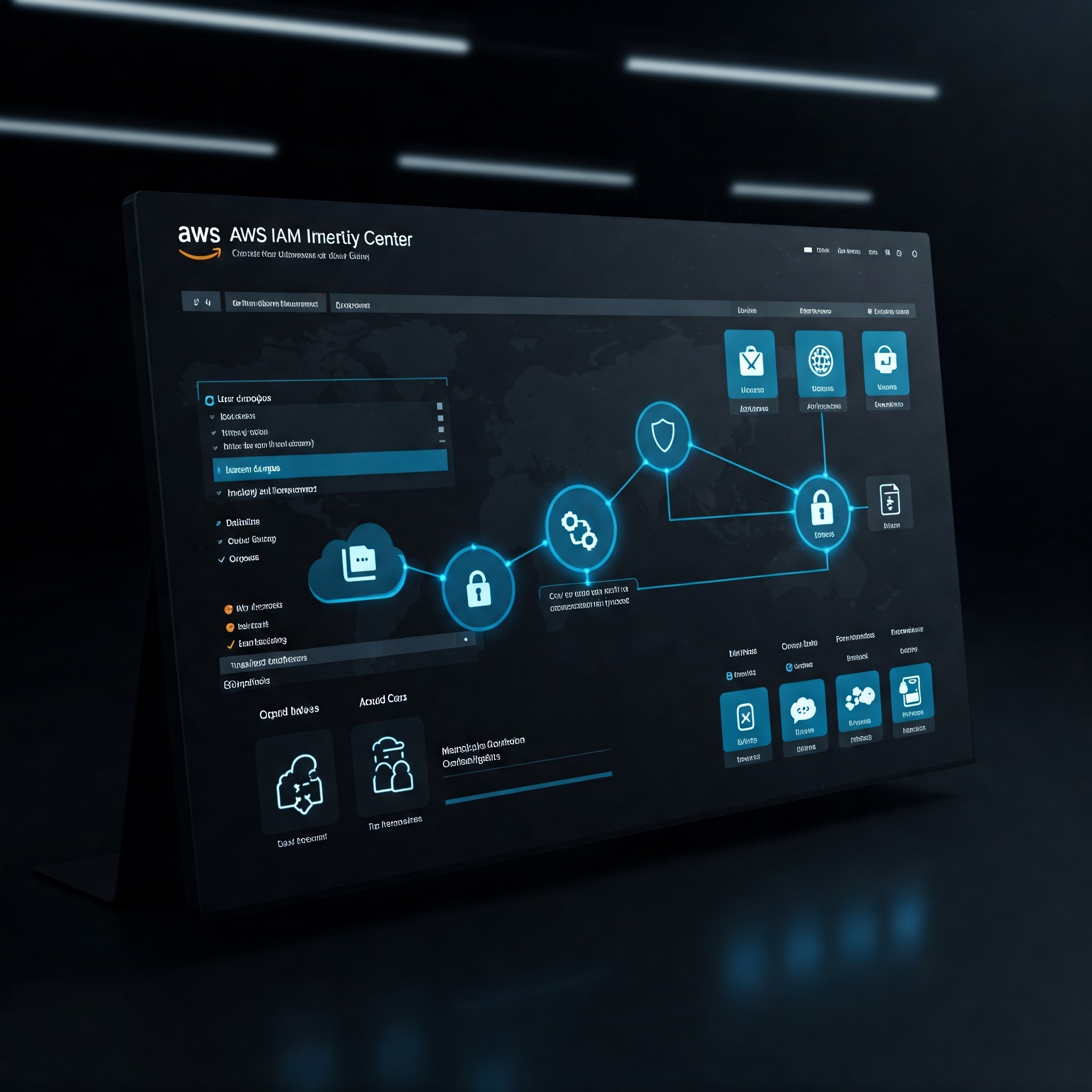


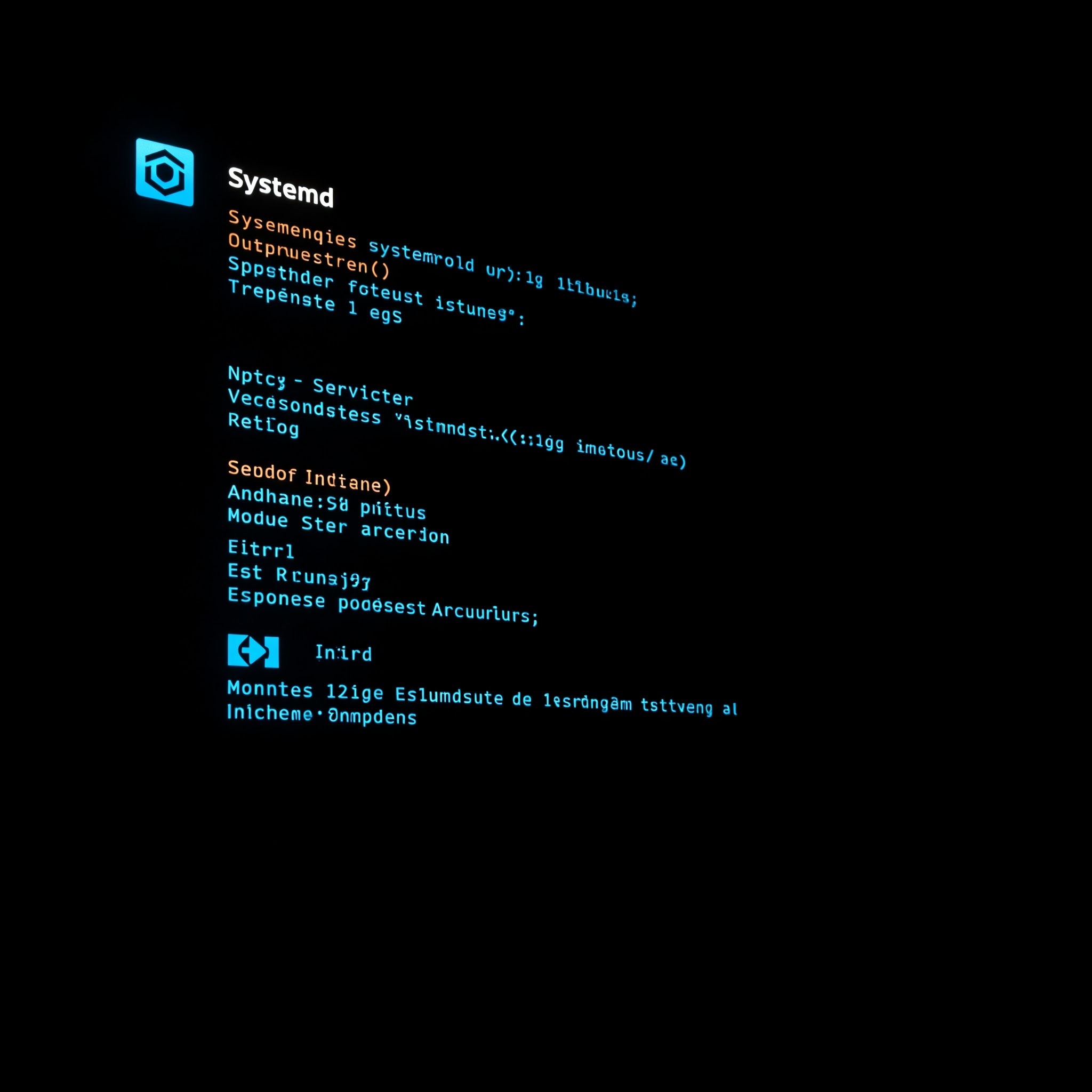
Deja una respuesta