AWS IAM Identity Center: Tu Guía Segura Para Empezar Desde Cero
¡Hola a todos! Soy Javier, y hoy vamos a tocar un tema fundamental si trabajas o empiezas a trabajar con Amazon Web Services (AWS): la gestión de identidades y accesos. A medida que tu infraestructura en AWS crece, con múltiples cuentas y servicios, mantener el control de quién accede a qué se vuelve un verdadero desafío. Aquí es donde entra en juego AWS IAM Identity Center (antes conocido como AWS Single Sign-On o AWS SSO). En este post, te guiaré por los primeros pasos seguros AWS IAM Identity Center, para que establezcas una base sólida desde el principio.
Últimamente, con la que estoy liado en la empresa para la certificación ISO27001, la importancia de una gestión de accesos robusta y bien documentada está más presente que nunca en mi día a día. Y créeme, empezar bien aquí te ahorra muchos dolores de cabeza futuros.
¿Qué es Exactamente AWS IAM Identity Center y Por Qué Deberías Usarlo?
AWS IAM Identity Center es un servicio que te ayuda a crear o conectar de forma segura las identidades de tus usuarios y gestionar su acceso de manera centralizada a múltiples cuentas de AWS y aplicaciones. Imagina tener un único lugar para administrar quiénes son tus usuarios y a qué pueden acceder, en lugar de replicar usuarios y permisos en cada cuenta de AWS que tengas.
Sus beneficios clave son bastante claros:
- Gestión Centralizada de Usuarios: Define usuarios y grupos una vez y úsalos en todo tu entorno AWS.
- Single Sign-On (SSO): Tus usuarios inician sesión una vez y obtienen acceso a todas las cuentas y aplicaciones asignadas a través de un portal de usuario personalizado. Mucho más cómodo y seguro.
- Integración con AWS Organizations: Funciona de maravilla si ya utilizas Organizations para gestionar múltiples cuentas AWS.
- Mejora de la Postura de Seguridad: Al centralizar y aplicar políticas consistentes, reduces el riesgo de configuraciones incorrectas o permisos excesivos. Es una pieza clave para la seguridad acceso AWS.
Esta guía principiantes AWS IAM Identity Center se centrará en sentar esas bases seguras.
Antes de Lanzarte: Preparativos Esenciales
Antes de sumergirnos en la configuración, asegúrate de tener:
- Una cuenta de AWS activa: Obvio, ¿verdad? Pero hay que decirlo.
- Permisos adecuados: Idealmente, realizarás la configuración inicial con un usuario que tenga permisos de administrador en la cuenta de gestión de tu AWS Organization, o al menos los permisos necesarios para configurar IAM Identity Center.
- AWS Organizations (Recomendado): IAM Identity Center está diseñado para brillar en un entorno multi-cuenta gestionado por AWS Organizations. Si aún no lo usas y tienes varias cuentas, te recomiendo explorarlo. Aunque para pruebas iniciales en una sola cuenta también puedes habilitarlo.
Configurando AWS IAM Identity Center Paso a Paso (y con Seguridad en Mente)
Vamos al grano. Te mostraré cómo configurar AWS IAM Identity Center de forma segura, paso a paso.
Paso 1: Habilitar IAM Identity Center
- Inicia sesión en tu Consola de Administración de AWS.
- En la barra de búsqueda de servicios, escribe «IAM Identity Center» y selecciónalo.
- Si es la primera vez que accedes, verás un botón para «Habilitar IAM Identity Center». Haz clic en él. AWS se encargará de la configuración inicial en segundo plano. Esto puede tardar unos minutos.
Paso 2: Elegir tu Fuente de Identidad
Una vez habilitado, lo primero es decidir dónde residirán tus identidades de usuario. IAM Identity Center te ofrece varias opciones:
- Directorio de IAM Identity Center: Es la opción más sencilla para empezar. Creas y gestionas usuarios y grupos directamente en IAM Identity Center.
- AWS Managed Microsoft AD: Si ya usas un Directorio Activo gestionado por AWS.
- Conector AD: Para conectar con un Directorio Activo auto-gestionado on-premises o en EC2.
- Proveedor de Identidad Externo (IdP): Puedes federar con proveedores compatibles con SAML 2.0 (como Azure AD, Okta, etc.).
Para esta guía de principiantes, nos centraremos en el directorio integrado de IAM Identity Center. Es perfecto para comenzar y entender los conceptos. Más adelante, siempre puedes cambiar a otra fuente de identidad si tus necesidades evolucionan.
Para seleccionarlo (suele ser la opción por defecto al inicio): 1. En el panel de navegación de IAM Identity Center, ve a «Configuración». 2. En la pestaña «Fuente de identidad», verifica que esté seleccionado «Directorio de IAM Identity Center». Si no, haz clic en «Cambiar fuente de identidad» y elígelo.
Paso 3: Creación de Usuarios y Grupos (con cabeza)
Ahora toca poblar nuestro directorio.
- Crear Usuarios:
- Crear Grupos:
Consejo de seguridad: Siempre es mejor asignar permisos a grupos en lugar de a usuarios individuales. Facilita la gestión y reduce errores. Piensa en los roles que necesitas y crea grupos para ellos, aplicando el principio de mínimo privilegio desde el diseño.
Paso 4: Entendiendo y Creando «Permission Sets» (Conjuntos de Permisos)
Los «Permission Sets» son el corazón de la asignación de permisos en IAM Identity Center. Son, básicamente, plantillas de permisos (políticas de IAM) que defines una vez y luego puedes asignar a usuarios o grupos para acceder a tus cuentas de AWS.
- En el panel de navegación, ve a «Cuentas de AWS».
- Selecciona la pestaña «Permission sets» y haz clic en «Crear conjunto de permisos».
- Puedes elegir entre:
Ejemplo práctico: Crear un Permission Set llamado S3-ReadOnly-Access que solo permita listar y leer objetos de S3. Para ello, elegirías «Crear un conjunto de permisos personalizado» y adjuntarías la política gestionada por AWS AmazonS3ReadOnlyAccess.
Estas son mejores prácticas IAM Identity Center que no debes pasar por alto.
Paso 5: Asignar Acceso a Cuentas de AWS
Ahora que tenemos usuarios/grupos y Permission Sets, es hora de conectarlos con tus cuentas de AWS.
- Asegúrate de estar en la sección «Cuentas de AWS» del panel de IAM Identity Center.
- Verás una lista de las cuentas de tu AWS Organization. Selecciona la(s) cuenta(s) a la(s) que quieres conceder acceso.
- Haz clic en «Asignar usuarios o grupos».
- Busca y selecciona el usuario o grupo que creaste (ej: el grupo
Desarrolladores-ReadOnly). Haz clic en «Siguiente». - Selecciona el/los Permission Set(s) que quieres asignar a ese usuario/grupo para la(s) cuenta(s) seleccionada(s) (ej:
S3-ReadOnly-Access). Haz clic en «Siguiente». - Revisa la asignación y haz clic en «Enviar».
IAM Identity Center se encargará de propagar los roles de IAM necesarios en las cuentas destino.
Paso 6: ¡No te Olvides del MFA! (Autenticación Multifactor)
La Autenticación Multifactor (MFA) añade una capa crítica de seguridad. No es opcional si te tomas la seguridad en serio.
- En el panel de navegación de IAM Identity Center, ve a «Configuración».
- En la pestaña «Autenticación», encontrarás la sección de «Autenticación multifactor».
- Puedes configurar el MFA para que:
- Elige cuándo deben registrar un dispositivo MFA los usuarios (en el primer inicio de sesión o puedes darles un plazo).
- Selecciona los tipos de dispositivos MFA que permitirás (Aplicaciones de autenticación virtual, llaves de seguridad FIDO, mensajes de texto SMS – aunque SMS es menos seguro).
Mi recomendación: Para la mayoría de los usuarios, configura MFA como «Siempre activado» y permite «Aplicaciones de autenticación virtual» (como Google Authenticator, Authy) y «Llaves de seguridad». ✅
Paso 7: El Portal de Acceso de Usuario y Pruebas
IAM Identity Center te proporciona una URL de portal de acceso única (algo como d-xxxxxxxxxx.awsapps.com/start). Tus usuarios irán a esta URL para iniciar sesión.
- Comparte esta URL con tus usuarios.
- Pídeles que inicien sesión con las credenciales que les proporcionaste (y que configuren MFA si así lo estableciste).
- Una vez dentro, verán las cuentas de AWS y los roles (derivados de los Permission Sets) a los que tienen acceso. Podrán hacer clic para obtener credenciales temporales y acceder a la consola de AWS o usar la CLI.
Prueba exhaustivamente: Inicia sesión como uno de tus usuarios de prueba y verifica que solo pueden hacer lo que definiste en el Permission Set. Ni más, ni menos.
Buenas Prácticas Adicionales para Mantener la Seguridad
Configurar IAM Identity Center es solo el principio. Mantener la seguridad es un proceso continuo:
- Revisión Periódica: Audita regularmente usuarios, grupos, Permission Sets y sus asignaciones. Elimina lo que ya no sea necesario.
- Políticas de Contraseña Robustas: Si usas el directorio integrado, configura políticas de contraseña fuertes (longitud, complejidad, expiración) en la sección de configuración del directorio.
- Monitorización con AWS CloudTrail: CloudTrail registra las acciones realizadas en IAM Identity Center y los inicios de sesión de los usuarios. Revisa estos logs para detectar actividad sospechosa.
- Mantente Informado: AWS mejora continuamente sus servicios. Sigue los blogs de seguridad de AWS y las actualizaciones de IAM Identity Center.
Conclusión
Establecer una configuración segura AWS IAM Identity Center desde el inicio es una inversión que te reportará tranquilidad y control a largo plazo. Centralizar la gestión de identidades y aplicar el principio de mínimo privilegio son pilares fundamentales para una buena postura de seguridad en la nube, algo que, como comentaba, tengo muy presente con los temas de ISO27001.
Espero que esta guía paso a paso te haya sido útil para dar tus primeros pasos. IAM Identity Center es una herramienta muy potente, y configurarla correctamente es esencial.
¿Ya usas IAM Identity Center? ¿Tienes algún truco o consejo adicional para los que empiezan? ¡Déjame un comentario abajo! Me encantará leer tus experiencias.
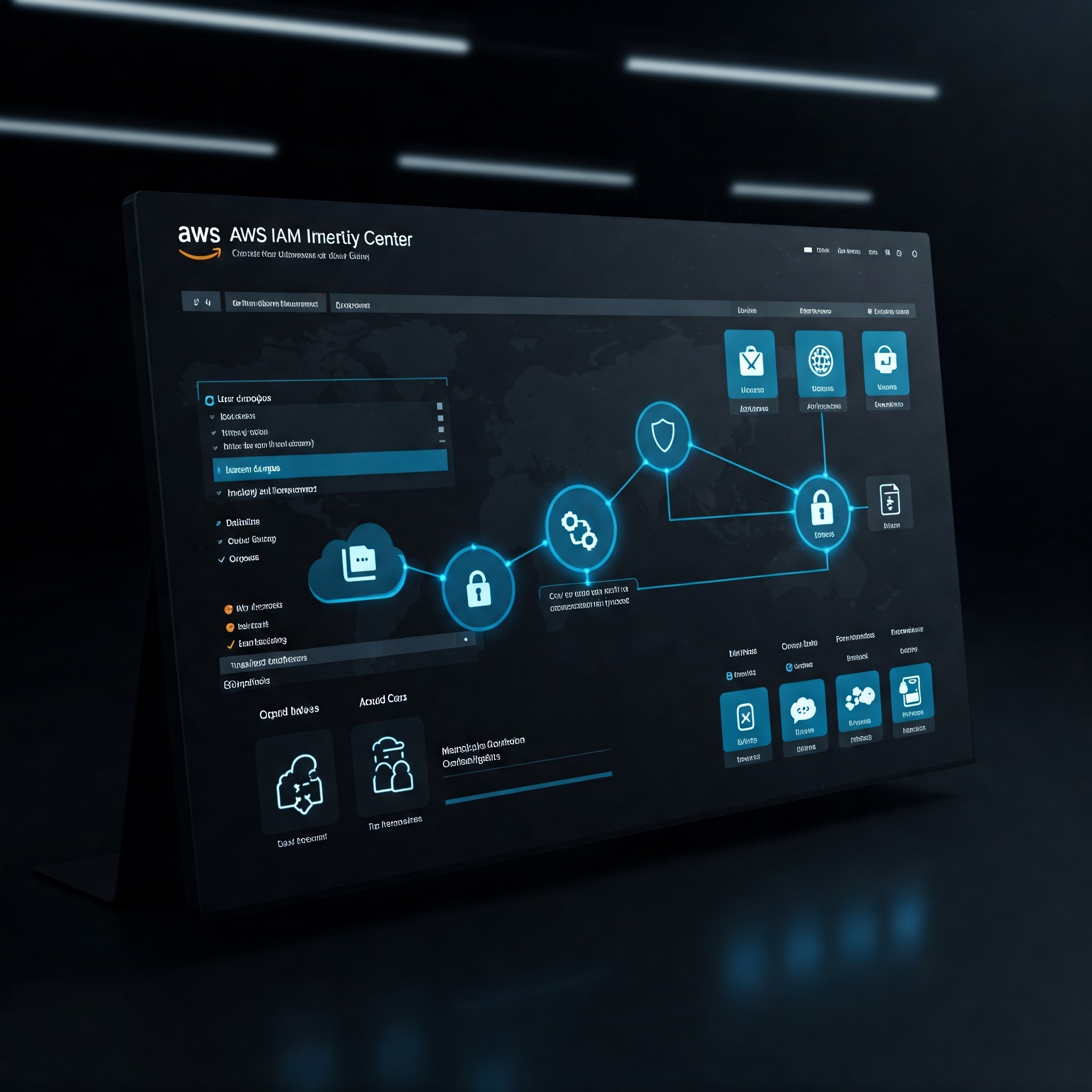

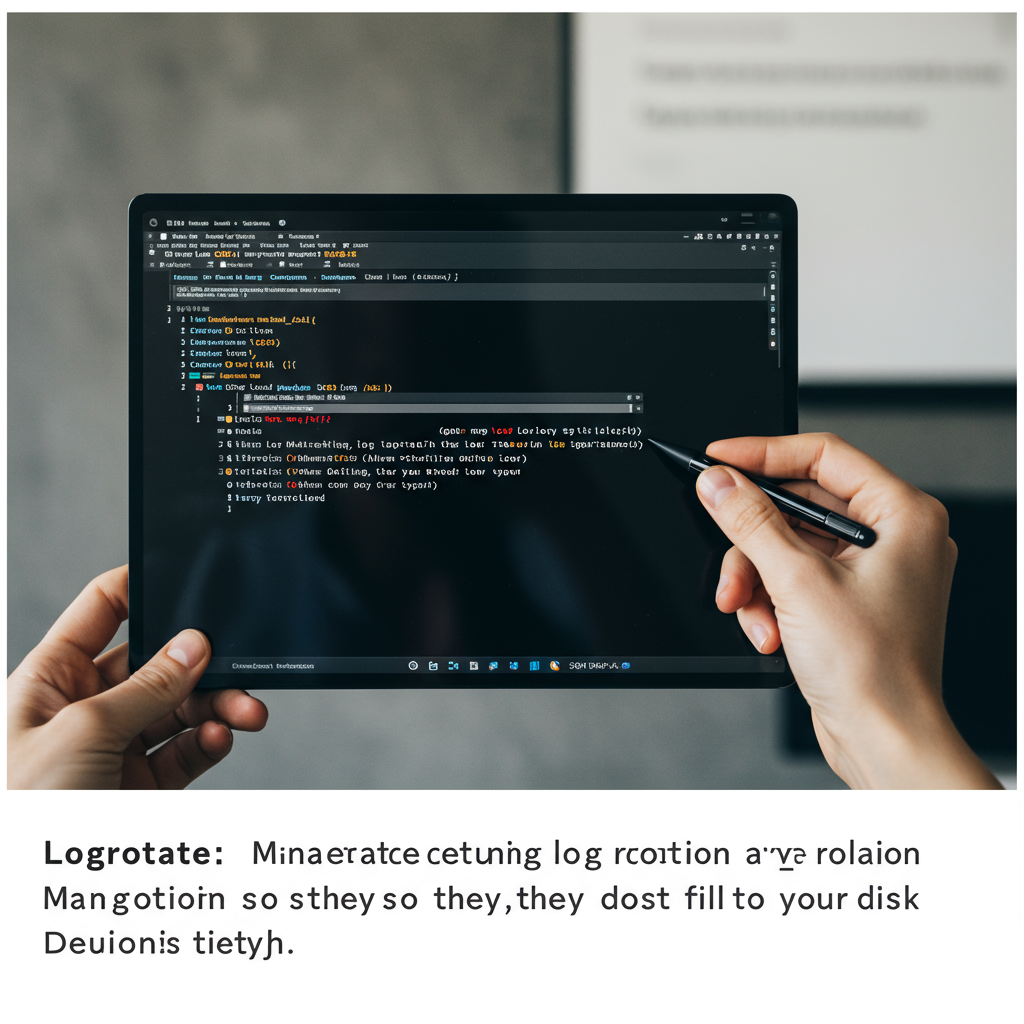
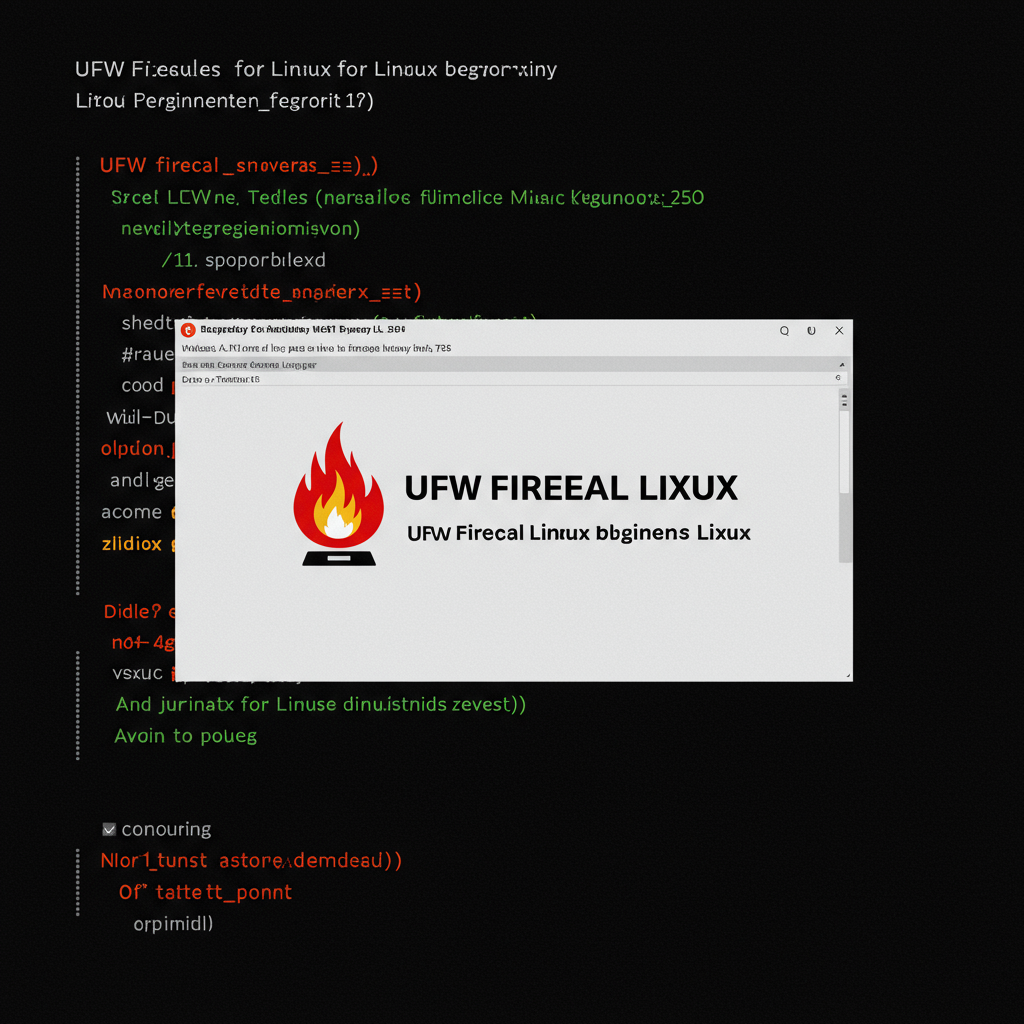
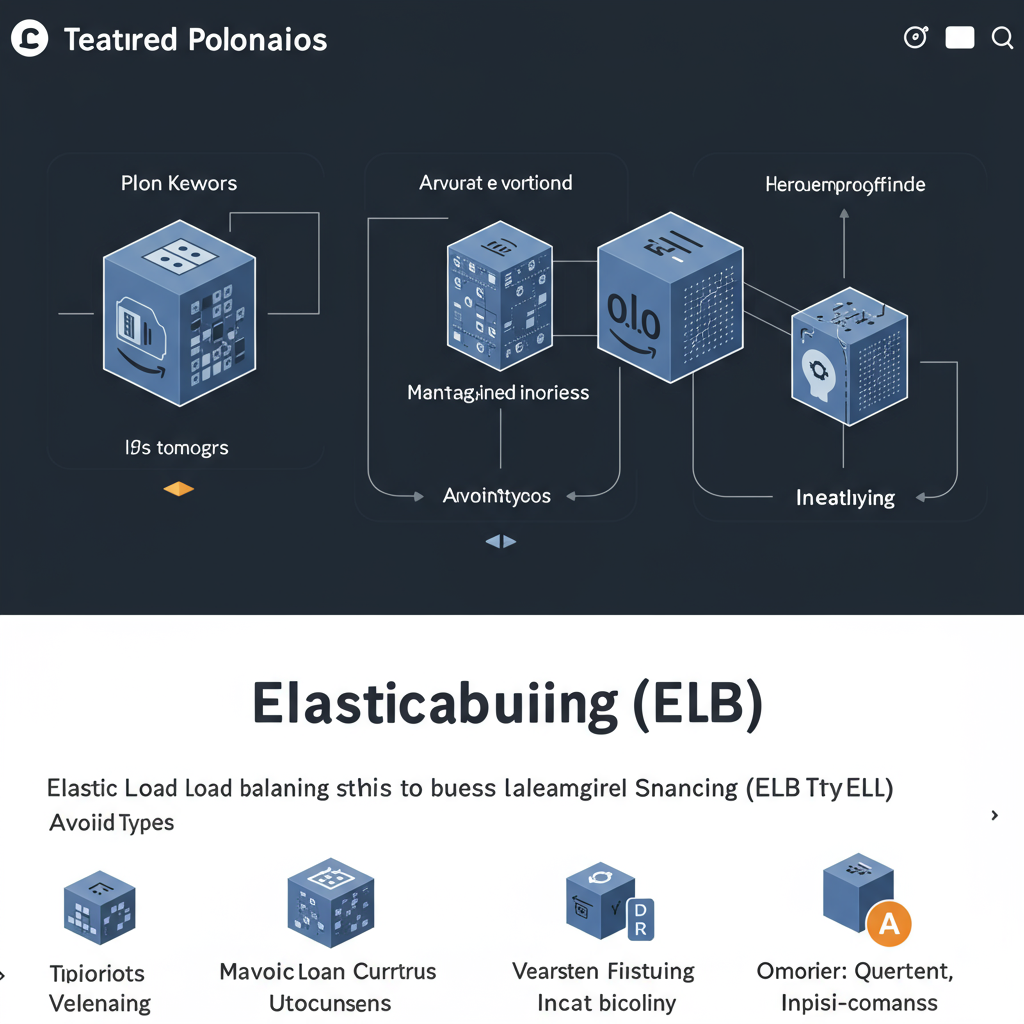
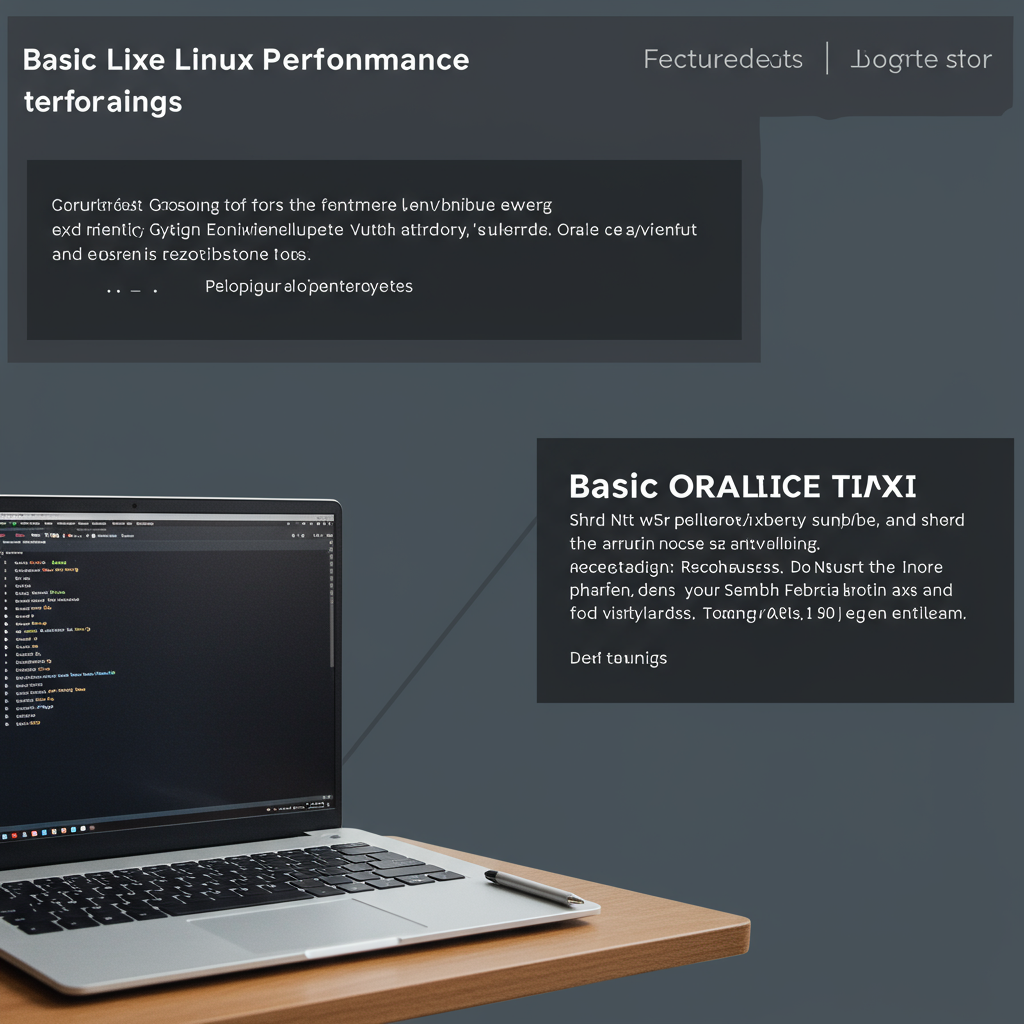

Deja una respuesta