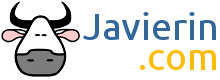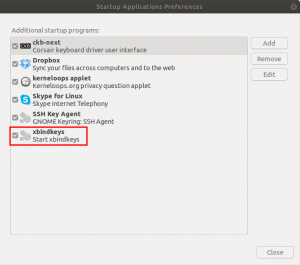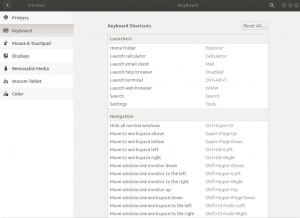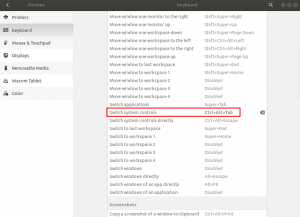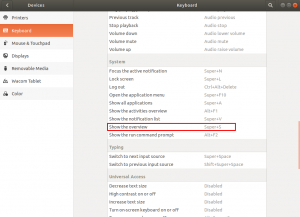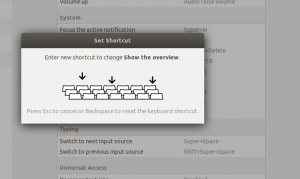Hoy he renovado el ratón de mi PC. Despues de casi 10 años con el anterior, me he lanzado a comprar un Logitech MX Master 2S. He elegido este ratón porque es de buen tamaño, adecuado a mi mano. También tiene una rueda con scroll vertical configurable y ergonómicamente me parece perfecto.
Logitech MX Master 2S en Ubuntu
El problema que solemos encontrarnos los usuarios de Linux es que el soporte de dispositivos de este tipo es limitado o nulo por parte del fabricante. Afortunadamente con 2 minutos de configuración podemos disfrutar plenamente del Logitech MX Master 2S en Ubuntu, con todos sus botones personalizados a nuestro gusto.
Los dos botones principales, pues como que no veo razón para tocarlos, así que se quedan como están.
La rueda de scroll tiene a su vez el otro botón, que uso para pegar contenido seleccionado. Tampoco lo he tocado.
Los botones especiales
En la zona del pulgar del Logitech MX Master 2S tenemos tres botones y una rueda. Su nombre es Thumb wheel, Side Top y Side Bottom. Hay otro botón oculto bajo la goma en la que reposa el pulgar que se denomina Thumb button.
Para configurarlos, lo primero que debemos hacer es instalar los paquetes xbindkeys y xautomation
sudo apt install xbindkeys xautomation
Ahora, crearemos un archivo llamado «.xbindkeysrc» (ojo con el punto delante del nombre del archivo) en nuestro directorio home.
Dentro, colocaremos el siguiente texto:
#Subir volumen con la rueda del pulgar "xte 'key XF86AudioRaiseVolume'" b:6 #Bajar volumen con rueda del pulgar "xte 'key XF86AudioLowerVolume'" b:7 #Pista de audio anterior con el boton lateral "xte 'key XF86AudioPrev'" b:8 #Pista de audio anterior con el boton lateral "xte 'key XF86AudioNext'" b:9
El siguiente paso es comprobar que xbindkeys está añadido a la lista de aplicaciones que arrancan automáticamente al iniciar sesión en gnome. En mi versión en inglés la app se llama Startup Applications Preferences.
Configurar el botón del pulgar del Logitech MX Master 2S en Ubuntu
Por último, hay que encargarse del botón del pulgar, el que está escondido bajo la zona inferior de goma del lado del pulgar. Este botón es especial ya que envía una combinación de teclas cuando lo pulsas y cuando lo sueltas. En concreto envía Control + Alt + Tab. Lo que he hecho para poder usar este botón es asociarlo a un atajo de teclado. Para hacer esto, nos iremos a la configuración del teclado (que es distinta a la de métodos de entrada).
Una vez estemos allí, podemos ver que la combinación actual está asignada a «Switch System Controls».
En mi experiencia de uso, es totalmente inutil, así que yo he decidido asignarla a la tecla windows, que nos muestra una vista panorámica de las apps abiertas. Buscamos hacia abajo en la sección «System» y haremos click sobre la opción Show the overview (tendrá por defecto asignada la combinación Super + S)
Al hacer click en ella, el sistema nos pedirá que pulsemos la combinación de teclas que queremos asignarle.
Si pulsamos el botón del ratón, el sistema reconocerá Ctrl + Alt + Tab y nos preguntará si queremos reemplazar la acción que hay actualmente asignada a esta combinación. Decimos que sí, Reemplazar.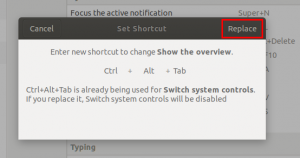
Una vez hecho esto, reiniciamos la sesión en Gnome para comprobar que xbindkeys se ha ejecutado correctamente y podremos utilizar todos los botones del Logitech MX Master 2S en Ubuntu sin problemas.